O WordPress é um dos CMSs (Content Management System) mais utilizados atualmente. Segundo algumas estatísticas, o sistema está presente em 25% de todos os sites na internet, e seu market share atualmente é de 58.7%.
Fácil de usar, cheio de recursos interessantes e úteis e ainda podendo ser completamente customizado, para se adaptar às mais diferentes modalidades de uso, o WordPress é também um software open-source, que pode ser baixado gratuitamente por qualquer pessoa.
Além disso, existe uma enorme variedade de plugins disponíveis, muitos deles gratuitos, os quais estendem bastante a gama de recursos do CMS. Também existe uma quantidade gigantesca de temas, incluindo muitos gratuitos, os quais tornam a personalização do script ainda mais simples e rápida.

Instalar o WP não é difícil, e existem várias formas de fazê-lo. Alguns dos métodos de instalação proporcionam grande rapidez e comodidade, no entanto, eles exigem um certo conhecimento prévio por parte do usuário, além de acesso a ferramentas e recursos não disponíveis a todos (SSH, usuários root, etc).
Confira abaixo alguns de nossos artigos relacionados:
Porém, e se você não possui acesso à linha de comando, ou nunca instalou o WordPress? E se você deseja instalá-lo de uma maneira também simples, porém sem acesso e utilização de ferramentas avançadas?
Este tutorial é para você. Vamos explicar como instalar o WordPress de forma fácil, descomplicada. Passo a passo.
Pré-requisitos
Antes de tudo, certifique-se de baixar e instalar em se computador todas as ferramentas abaixo, pertencentes ao grupo de opções “Softwares no computador local”. Lembramos que elas pertencem a determinadas categorias de software (clientes FTP, descompactadores, etc), e fazem parte apenas de nossas sugestões de uso.
Você pode, é claro, utilizar quaisquer outros aplicativos com os quais esteja mais familiarizado, se for o caso.
Softwares no computador local
- FileZilla (cliente FTP – gratuito);
- 7-zip (compactador/descompactador de arquivos – gratuito);
- Bloco de notas ou PSPad (editores de texto – gratuitos);
Softwares no servidor / computador remoto
- PHP 5.6 ou mais recente;
- MySQL 5.5 ou mais recente;
- Módulo mod_rewrite do Apache;
Você pode perguntar a respeito deste tópico ao seu host, à sua empresa de hospedagem. Entre em contato com eles e informe os pré-requisitos acima, incluindo as versões. Diga também, se possível, que você pretende instalar o WordPress em seu site, e verifique se existe algum outro tipo de exigência por parte deles.
Verifique também qual é o painel de controle oferecido pela empresa de hospedagem. Se você ainda não assinou com nenhuma, indicamos os painéis de controle Cpanel ou Plesk (opte por empresas que ofereçam um destes dois, se possível).
Além disso, verifique se eles fornecem acesso a algum tipo de gerenciador de bancos de dados, como o phpMyAdmin, por exemplo.
Apesar destes dois últimos itens (painel de controle e gerenciador de bancos de dados) não impactarem em nada o funcionamento e nem tampouco a instalação do WP, eles acabam ajudando bastante no dia a dia do usuário, e não somente durante a instalação do script; considere nossa indicação no momento de sua escolha (Cpanel e phpMyAdmin).
Além disso, gostaríamos de ressaltar que nós mesmos utilizamos estes softwares, e eles serão, portanto, utilizados como exemplo neste tutorial, como você verá abaixo. A escolha/presença de ferramentas diferentes, entretanto, não impede a instalação do WordPress nem tampouco a utilização deste tutorial: você terá apenas de realizar os ajustes necessários.
1) Baixando o WordPress
Baixe o pacote de instalação do WordPress em português do Brasil. Neste momento, a versão mais recente disponível é a 4.3.1.
2) Descompactando o pacote de instalação
Agora, descompacte o pacote de instalação utilizando o 7-zip. Após a descompactação, você obterá uma pasta chamada “wordpress”, a qual contém diversas subpastas e arquivos. Observe que este é o pacote de instalação do WordPress, o qual deverá ser enviado para o servidor onde se encontra o seu site, ou onde você irá configurá-lo.
3) Criando o banco de dados MySQL
A seguir, vamos criar o banco de dados MySQL que será utilizado com nossa instalação do WP. Faça isto através de seu painel de controle (existem opções específicas para criação de bancos de dados e usuários nos painéis).
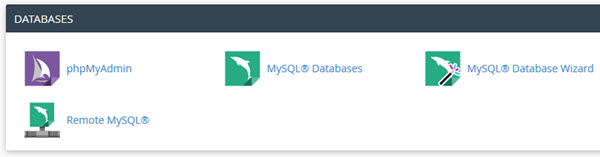
Obs: em caso de dúvidas aqui, entre em contato com o suporte técnico da empresa que hospeda seu site. Eles certamente serão capazes de direcioná-lo ao melhor caminho.
Você precisa criar o banco de dados (geralmente um prefixo será atribuído ao nome do mesmo – exemplo: usuariohospedagem_nomedobancodedados) e também um usuário para acesso a ele (com sua respectiva senha). Além disso, você deverá associar tal usuário ao banco de dados recém criado, dando a ele privilégios totais (all privileges):
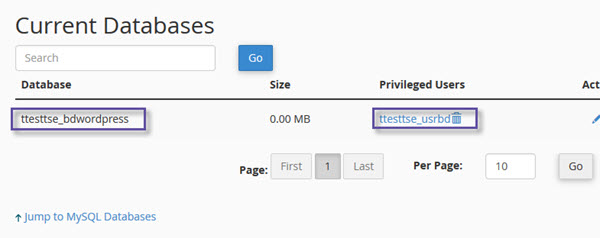
Após os procedimentos acima, anote o nome do banco de dados, o usuário (incluindo o prefixo) e também a senha. Estas informações serão necessárias durante os procedimentos seguintes.
4) Preparando o arquivo wp-config.php
O wp-config.php é um arquivo de configuração do WordPress muito importante. Ele guarda, por exemplo, os detalhes necessários à conexão com o banco de dados.
Existe mais de uma maneira de prepará-lo para a instalação do CMS. Poderíamos preencher as informações necessárias através do navegador, após o upload (através da URL de instalação), por exemplo.
Porém, este método pode enfrentar alguns problemas, dependendo do servidor e do ambiente utilizados. Sendo assim, vamos usar um método à prova de falhas, ou seja, vamos editar o arquivo antes do upload, localmente, e nele inserir as informações necessárias.
4a) Acesse o pacote de instalação baixado (pasta “wordpress) e abra o arquivo “wp-config-sample.php” com um editor de texto (PSPad ou Bloco de Notas do Windows);
4b) Com o arquivo aberto, localize as linhas abaixo (logo abaixo de “// ** Definições de MySQL – obtenha estes dados do seu serviço de alojamento** //”):
/** O nome da base de dados do WordPress */
define('DB_NAME', 'database_name_here');
/** O nome do utilizador de MySQL */
define('DB_USER', 'username_here');
/** A password do utilizador de MySQL */
define('DB_PASSWORD', 'password_here');
4c) Teremos de editar os 3 trechos detalhados abaixo, substituindo-os pelas informações corretas (certifique-se de não eliminar os apóstrofos = ‘):
- database_name_here: substitua pelo nome do seu banco de dados;
- username_here: substitua pelo nome do usuário com acesso ao banco de dados;
- password_here: substitua pela senha do usuário com acesso ao banco de dados;
Veja o exemplo abaixo:
define('DB_NAME', 'ttesttse_bdwordpress');
/** O nome do utilizador de MySQL */
define('DB_USER', 'ttesttse_usrbd');
/** A password do utilizador de MySQL */
define('DB_PASSWORD', 'senha_do_usuario_do_bd');
4d) Inseridas as informações, salve o arquivo com um outro nome (salvar como). Isto é obrigatório: salve-o como “wp-config.php”, apenas (sem aspas).
Assim, estaremos criando o verdadeiro arquivo de configuração que será utilizado pelo WordPress.
Lembre-se de salvar o arquivo na mesma pasta, e em seguida apague o “wp-config-sample.php” lá existente.
5) Enviando o pacote de instalação para o servidor
Como você pôde perceber, estamos primando pela simplicidade neste artigo. Sendo assim, iremos optar pelo envio dos arquivos do WordPress para o servidor via FTP. Este não é o método mais prático ou mais rápido, no entanto, é o mais simples.
Caso você não saiba, verifique com sua empresa de hospedagem qual é o seu endereço FTP (geralmente, algo como ftp.enderecodosite.tld – exemplo: ftp.codigofonte.com.br). Verifique também qual o usuário e a senha para acesso ao FTP. Com estes dados em mãos, prossiga.
5a) Utilizando o cliente FTP FileZilla, acesse seu endereço FTP. Preencha os campos necessários (geralmente “host”, “nome de usuário” e “senha”) e solicite a conexão:
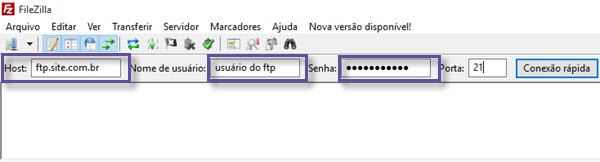
5b) Observe que os clientes FTP possuem janelas para navegação na máquina local (geralmente à esquerda e representando o seu computador local, onde os arquivos necessários se encontram) e na máquina remota (geralmente à direita e representando o servidor remoto, para onde iremos enviar os arquivos e pastas).
Primeiro de tudo, portanto, acesse através do FileZilla a pasta em seu computador para onde foi baixado o pacote de instalação do WP. Em seguida, já conectado ao FTP, acesse a pasta para onde serão enviados os arquivos:
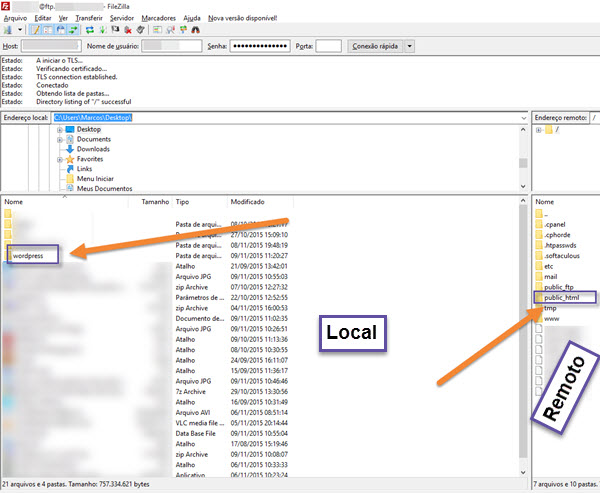
Lembre-se: se desejar que o WordPress seja instalado em uma subpasta do site, de maneira tal que ele fique acessível através de www.enderecodosite.tld/wordpress, por exemplo, realize o upload dos arquivos e pastas (contidos dentro da pasta local “wordpress) para esta mesma pasta (após criá-la no servidor).
Caso contrário, faça o upload do conteúdo da pasta “wordpress”, apenas, para a pasta raiz do site (por exemplo, public_html), e o WordPress será então posteriormente acessível através de www.enderecodosite.tld.
No cliente FTP (FileZilla), você pode simplesmente arrastar a pasta da esquerda (local) para a direita (remoto) para realizar o upload, ou então clicar na pasta “wordpress” com o botão direito do mouse e utilizar a opção “Upload”.
Obs: lembre-se também de que você pode simplesmente copiar o conteúdo da pasta local (wordpress) para o local desejado no servidor. Assim, por exemplo, copie o conteúdo da mesma (todo o conteúdo, menos o nível principal) para sua pasta “public_html”, e não haverá no servidor uma pasta chamada “wordpress”.
Existirá, isso sim, todo o conteúdo do CMS dentro da pasta raiz, o que fará com que o WordPress fique acessível em www.enderecodosite.tld. Isto é importante, sob pena de ocorrerem problemas durante a instalação e/ou no acesso posterior ao site e ao CMS. Todo o cuidado é pouco aqui, e em caso de dúvidas, converse com sua empresa de hospedagem.
Repare no exemplo abaixo como ficará a janela do cliente FTP após o upload do conteúdo do WordPress para a pasta raiz do site, de forma tal que o CMS fique acessível através de www.enderecodosite.tld, após a instalação:
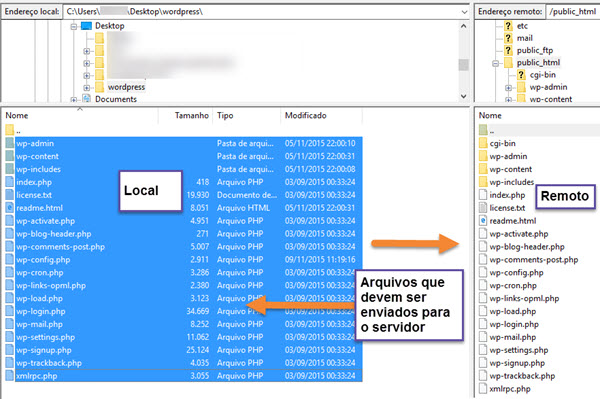
Aguarde o término do upload.
6) Finalizando a instalação
Terminado o upload de todas as pastas e arquivos do WP, chegou o momento de finalmente instalar o CMS. Fique tranquilo, estamos nos momentos finais.
6a) Abra seu navegador preferido, e acesse a URL de instalação:
https://www.enderecodosite.tld/wp-admin/install.php
Veja um exemplo:
https://www.codigofonte.com.br/wp-admin/install.php
6b) Você deverá fornecer algumas informações ao formulário, incluindo “título do site”, “usuário” (nome de utilizador), “senha” e “e-mail”. Guarde todas estas informações com cuidado, pois você precisará delas posteriormente (inclusive para acesso à área administrativa do WordPress).
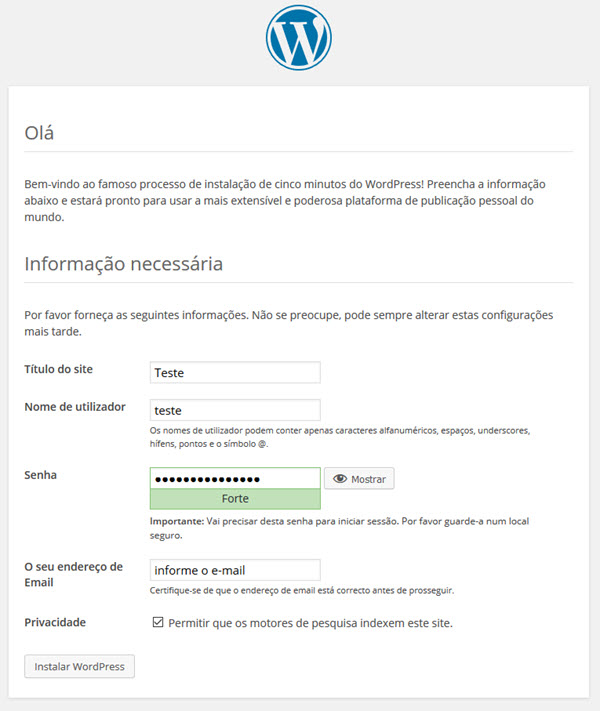
Informe todos os dados solicitados e clique em “Instalar WordPress”. Pronto, você instalou o CMS com sucesso.
A partir de agora, ele já está funcionando normalmente, e você pode acessar sua área administrativa através da URL específica para isso:
https://www.enderecodosite.tld/wp-login.php
Veja um outro exemplo:
https://www.codigofonte.com.br/wp-login.php
Fácil não? Até a próxima!


