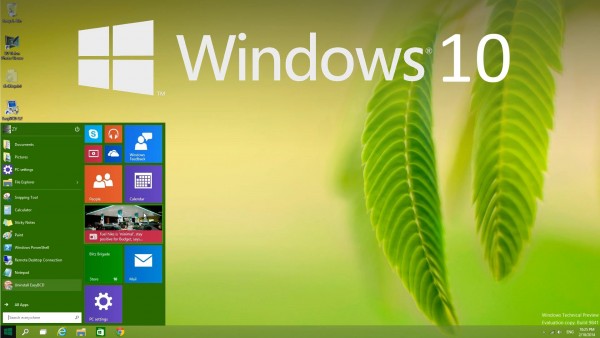A Microsoft finalmente lançou o seu novo sistema operacional para todos, e agora que você baixou o Windows 10, temos algumas recomendações para ajudá-lo a economizar tempo e explorar sem (muitos) problemas alguns dos recursos mais importantes.
Mude o padrão de associação de arquivos
Durante a atualização do Windows 10, alguns de seus programas padrão podem ter sido redefinidos, mesmo que você tenha dito ao Windows para não fazer isso.
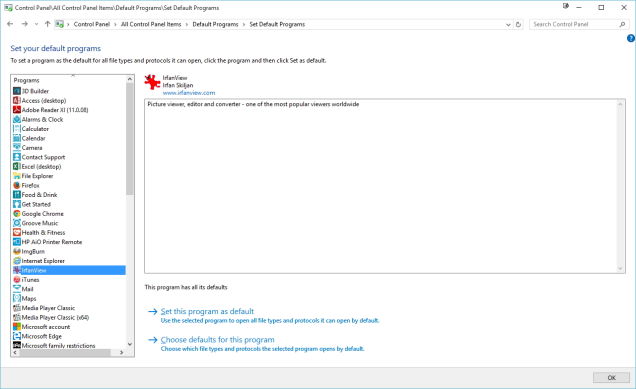
Por exemplo, ele pode associar todos os arquivos de imagem com o app de Fotos mesmo se você removeu essa opção durante a instalação.
Então, se você ver que seus programas padrão foram alterados, pode desfazer isso de duas maneiras:
Para uma única extensão, clique com o botão direito apenas em um arquivo, depois em “Abrir com” e “Escolher outro app”. Como em outros Windows, isso permite que você escolha um aplicativo para abrir esse arquivo. Não se esqueça de selecionar a opção “Sempre usar este aplicativo” para associar de forma permanente o programa com a extensão.
Você também pode alterar um programa para abrir algumas ou todas as extensões disponíveis. Na caixa de pesquisa, procure e abra “Programas Padrão”.
Escolha um programa à esquerda para ver suas associações atuais e, em seguida, defina-o como o padrão para todos os tipos de arquivos que podem ser abertos.
Usando o novo menu Iniciar
Adivinha quem voltou? Sim, o menu Iniciar! Depois de muitas críticas, a Microsoft trouxe o menu de volta no Windows 8.1 e o renovou ainda mais para o Windows 10.
No entanto, como tudo que é novo é assustador para a maioria das pessoas, existem algumas coisas que você pode fazer para ajustar o menu Iniciar no Windows 10 ao seu gosto.
Primeiramente, o Menu Iniciar parece um pouco diferente do que você está acostumado no Windows 7 e versões anteriores do sistema:
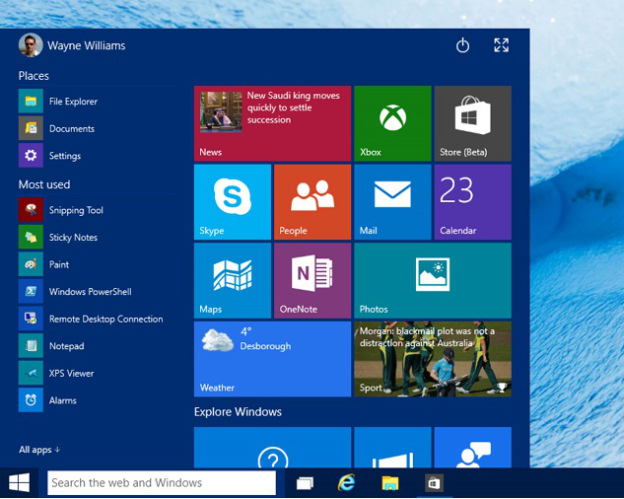
Como você pode ver, a Microsoft usou um layout um pouco tradicional no lado esquerdo e uma área baseada nos tiles [esses quadradinhos que aparecem no menu] do Windows 8 no lado direito.
Então, aqui estão alguns truques para entender o novo layout:
Os tiles são muito grandes? Não se preocupe, você pode mudar isso arrastando a borda direita do menu Iniciar enquanto ele estiver aberto. Você também pode arrastar a borda superior para redimensionar todo o menu.
Tem como personalizar a aparência do menu Iniciar também, abrindo “Configurações” e depois clicando em “Personalização”.
Se você gosta de ter uma dor de cabeça às vezes, pode também fazer o menu Iniciar ficar em tela cheia (como no Windows 8): Vá para Configurações de novo> Personalização> Iniciar e ligue a opção “Usar Iniciar em tela cheia”.
Clique com o botão direito do mouse em qualquer Live Tile e escolha “Desligar Live Tile” para torná-lo um quadrado normal.
Live Tiles ganham atualizações da Internet, como aplicativos de notícias e do tempo.
Você também pode tirar todos os tiles no lado direito do menu Iniciar (clique com o botão direito e escolha “Remover do Start”) para fazer uma única coluna.
Por fim, clique em “Configurações”, “Personalização” e, em seguida, “Iniciar” para ativar ou desativar algumas características-chave do menu.
“Mostrar aplicativos mais utilizados” vai fixar automaticamente aplicativos que você mais abre perto da parte superior do lado esquerdo do menu, enquanto “Mostrar aplicativos adicionados recentemente” irá adicionar uma seção abaixo para mostrar apps que você instalou recentemente.
#PareRestartsAutomáticos2k15
Você sabe quando é 3 da manhã e você acabou de terminar uma parte muito importante de Life is Strange ou sua casa de número 200 no The Sims e o Windows decide que é o momento perfeito para reiniciar? Sim, eu também.
Para amenizar o problema, vá para a seção avançada de “Atualização” dentro de “Configurações”, selecione “Opções avançadas do Windows Update”. Em seguida, no menu drop-down no topo, escolha “Avisar quando agendar restart”.
Dessa forma, o computador ainda será reiniciado regularmente sempre que as atualizações forem instaladas, mas você terá um aviso primeiro.
Acabando com o compartilhamento de Wi-Fi
Por padrão, o Windows 10 é configurado para compartilhar sua conexão com a Internet através de Wi-Fi. Este é um recurso bacana se você quiser, mas um perigoso também.
Para manter a segurança em primeiro lugar, você deveria desativar o recurso.
Abra o aplicativo “Configurações” da barra de tarefas ou no menu Iniciar, em seguida, abra “Alterar configurações de Wi-Fi” e clique em “Gerenciar Configurações de Wi-Fi”. Agora desmarque todas as caixas sob “Para as redes que eu selecionar, compartilhá-los com.”
Sugerimos remover as opções “Conectar-se a hotspots abertos sugeridos” e “Conectar-se a redes compartilhadas pelos meus contatos” também.
Não seja owned pelas notificações no Centro de Ação
Meio como o Centro de Notificação que os usuários da Apple estão acostumados, o Centro de Ação do Windows 10 reúne todos os aplicativos que você tem e mostra notificações para eles.
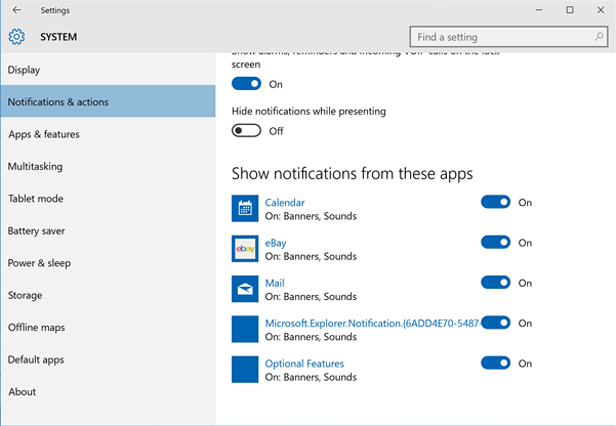
Mas se você dá a cada app carta branca para acessar as notificações, você provavelmente ficará irritado. Em vez disso, escolha quais aplicativos podem aparecer nas notificações e quais não.
Pesquise e abra “Notificações”, vá para “Todas as configurações”, seguido de “Sistema” e “Notificações e ações”. Aqui, você será capaz de escolher quais aplicativos podem exibir notificações e quais não podem.