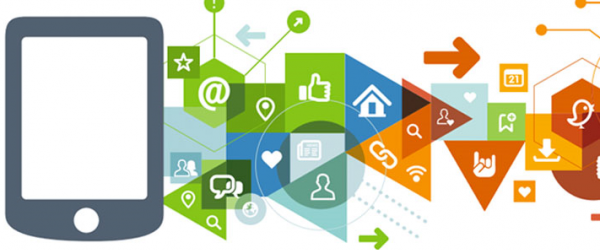Preparamos mais uma lista com alguns comandos Linux essenciais. Comandos que podem ser de grande valia no seu dia a dia. Comandos que você pode adicionar à sua lista de favoritos, afinal, existe uma grande quantidade deles no sistema operacional do pinguim, com variações e parâmetros extras a perder de vista.
Não deixe também de conferir outras listagens e dicas de comandos que já publicamos aqui no Código Fonte:

Vamos lá:
1) md5sum
O comando md5sum permite que você verifique a integridade de arquivos. Você precisa conferir o valor do md5sum atual com algum obtido anteriormente e/ou com o “oficial”, fornecido, por exemplo, pelo website de onde baixou determinado arquivo.
Acesse o diretório onde o arquivo está localizado e digite:
md5sum [nome_do_arquivo]
Por exemplo:
root@host [859 09:59:00 ~]# md5sum php.ini.new 12d93033fec280cdeff02f3dbf862e10 php.ini.new root@host [860 09:59:11 ~]#
Observe que no exemplo acima foi exibido o md5sum do arquivo “php.ini.new”.
2) uname
O comando uname (Unix Name) exibe de maneira rápida e prática informações a respeito do Kernel, do sistema operacional, da arquitetura do processador e da máquina em questão.
Para um resultado mais completo, digite o seguinte na linha de comando, seguido de um <ENTER>:
uname -a
Resultado:
root@host [863 10:10:06 ~]# uname -a Linux host.nome_da_maquina.net 2.6.32-042stab094.8 #1 SMP Tue Dec 16 20:36:56 MSK 2014 x86_64 x86_64 x86_64 GNU/Linux root@host [864 10:11:15 ~]#
3) mkdir
Este seria um equivalente, digamos, ao comando md (Make Directory) que também pode ser utilizado no DOS (embora o mkdir também funcione no Windows).
Basicamente, trata-se de um comando para a criação de diretórios. Sua utilização é bastante simples. Basta acessar o caminho onde a nova pasta deve ser criada e digitar o seguinte:
mkdir [nome_do_diretorio]
Por exemplo:
mkdir novo_diretorio root@host [886 10:22:43 /home/testes/codigofonte]# mkdir novo_diretorio root@host [887 10:22:51 /home/testes/codigofonte]#
E assim por diante.
4) chown
O comando chown (Change Owner) possibilita a alteração do “proprietário” e do “grupo” ao qual arquivos e pastas pertencem.
Através do comando ls -l podemos conferir estas informações. Por exemplo:
root@host [888 10:34:11 /]# ls -l total 636 dr-xr-xr-x 24 root root 4096 Feb 11 03:22 ./ dr-xr-xr-x 24 root root 4096 Feb 11 03:22 ../ -rw-r--r-- 1 root root 0 Feb 10 09:32 .autofsck -rw-r--r-- 1 root root 0 Apr 5 2013 .autorelabel drwx--x--x 7 root root 4096 Mar 19 04:06 backup/ drwxr-xr-x 2 root root 4096 Mar 20 10:36 codigofonte_teste/
Acima, temos uma pequena lista de arquivos e pastas que pertencem ao grupo “root” e também ao usuário “root”.
Uma maneira de utilizar o comando chown é a seguinte:
chown usuario:grupo nome_do_arquivo_ou_pasta
Ou seja, definimos primeiro o novo usuário, o usuário que será o novo proprietário do arquivo ou pasta, e em seguida o grupo, finalizando com o nome do arquivo ou da pasta.
Por exemplo, vamos alterar as permissões da pasta codigofonte_teste (ver acima). Vamos definir um novo proprietário para ela, o usuário “nobody”, mantendo-a no grupo “root”:
chown nobody:root codigofonte_teste
Uma nova execução do ls-l nos mostra a alteração:
root@host [892 10:43:55 /]# ls -l total 640 dr-xr-xr-x 25 root root 4096 Mar 20 10:36 ./ dr-xr-xr-x 25 root root 4096 Mar 20 10:36 ../ -rw-r--r-- 1 root root 0 Feb 10 09:32 .autofsck -rw-r--r-- 1 root root 0 Apr 5 2013 .autorelabel drwx--x--x 7 root root 4096 Mar 19 04:06 backup/ drwxr-xr-x 2 nobody root 4096 Mar 20 10:36 codigofonte_teste/
5) pwd
Pode não parecer, mas o comando pwd (Print Working Directory) é bastante útil. Ocasionalmente, você pode “se perder” no shell, se esquecendo, por exemplo, de qual é o atual diretório, no qual você está trabalhando.
Com este comando você recebe esta informação na hora. Por exemplo:
root@host [903 10:51:47 /home/testes/codigofonte/novo_diretorio]# pwd /home/testes/codigofonte/novo_diretorio
6) man
Para obter o “manual” dos comandos. Por exemplo:
man wget
O comando acima exibe o “manual” do comando wget. Parâmetros adicionais, caso existam, além da descrição do comando, são exibidos.
Para obter um manual do comando cd, basta digitar, portanto:
man cd
E assim por diante.
Para fechar os “manuais”, simplesmente tecle “Q”.
7) mv
MV, ou “move“, move um arquivo ou pasta:
mv [origem] [destino]
Por exemplo:
root@host [909 10:59:50 /home/testes/codigofonte]# mv novo_diretorio /home/testes
No exemplo acima, movemos completamente o diretório “novo_diretorio”, que estava em “/home/testes/codigofonte”, para “/home/testes”.
8) rmdir
Outro comando que deve ser utilizado com bastante cautela. Com o rmdir você pode apagar diretórios.
Por exemplo:
rmdir codigofonte
O comando acima eliminará o diretório “codigofonte”. Caso o diretório não esteja vazio, um erro será exibido, reportando a falha.
Neste caso, utilize o seguinte, por exemplo:
rm -rf codigofonte
Lembre-se: tenha cuidado ao usar tanto o rmdir quanto o “rm -rf”.