O Windows 10 finalmente chegou. Em dois dias, a mais recente versão do sistema operacional da Microsoft chegou a mais de 14 milhões de dispositivos. A empresa espera, falando nisso, que ele chegue a um bilhão de dispositivos até 2018.
Se você ainda não atualizou seu PC, verifique antes de tudo se seus programas vão rodar sem problemas. Em seguida, confira nossas dicas para a instalação tanto através do Windows Update quanto através da ferramenta Windows 10 Media Creation. Não deixe de conferir também algumas dicas para facilitar sua vida após a atualização e garanta sua cópia gratuita de Minecraft.
A gigante de Redmond parece estar bastante interessada no PC enquanto plataforma de jogos eletrônicos, o que, é claro, pode resultar em diversos benefícios para quem prefere tal plataforma. A app do Xbox, por exemplo, conecta jogadores no PC, no Xbox 360 e no Xbox One, com recursos muito interessantes, incluindo listas de amigos, chat (entre plataformas), alertas e conquistas.
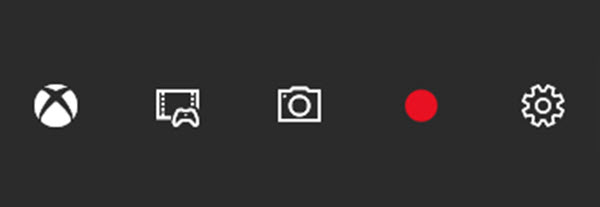
Temos também a possibilidade de streaming de games do Xbox One em computadores ou tablets com Windows 10, recurso este que foi aguardado com bastante ansiedade. A Microsoft também já falou em unificação, centralização e até mesmo em reduzir a fragmentação das plataformas, coisas que muitos de nós aguardam há bastante tempo, incluindo os tempos do famigerado e (felizmente) finado GFWL (Games For Windows Live).
Obviamente, muitas coisas ainda se encontram em fase inicial de desenvolvimento ou implementação, sem que tenhamos nada de concreto, por enquanto. O futuro parece bastante promissor, no entanto, e o chefe do Xbox, Phil Spencer, já disse que a empresa deseja “reconquistar os jogadores de PC“. Vamos aguardar e torcer. E, é claro, utilizar todos os recursos, melhorias e vantagens que forem surgindo.
Uma das novidades mais bacanas do novíssimo Windows 10 (tudo bem, não tão novo assim para quem faz parte do programa Windows Insider) está ligada à app nativa do Xbox, a qual vem pré-instalada no sistema operacional. Trata-se do recurso “Game bar” (barra de games), o qual permite a gravação de vídeos de gameplay e também a captura de screenshots. Trata-se de um DVR de jogos.
Ou seja, agora temos um recurso nativo do sistema operacional para a realização de algo que até então somente era possível mediante a utilização de um aplicativo de terceiros (FRAPS, Nvidia ShadowPlay, Open Broadcaster Software, etc).
A “Game bar” é muito útil, e se você joga no PC, confira abaixo como utilizá-la.
Configurando
Antes de qualquer coisa, vamos dar uma olhada nas configurações da barra de games do Windows 10.
Utilize as teclas de atalho Windows + G para exibi-la:
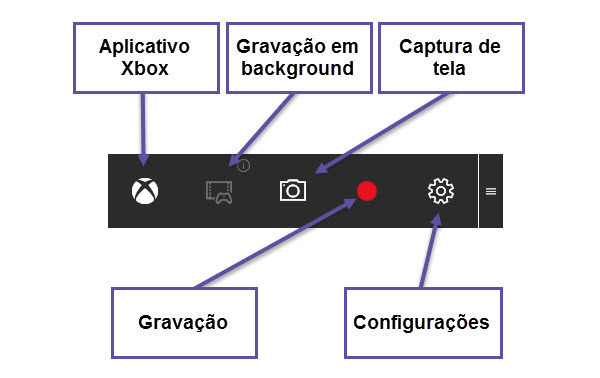
Clique no botão “Configurações”, conforme imagem acima. Aqui, podemos definir se o recurso de “gravação de plano de fundo” (gravação em background) deverá permanecer ativo ou não. Trata-se de um recurso que gera clipes com os últimos instantes de jogo à partir de sua ativação. O usuário deve determinar o intervalo que deverá ser salvo previamente (15 segundos a 10 minutos), vale lembrar.
Por exemplo: você está no meio de uma partida online e acaba de vencer uma rodada de forma magistral. Você sente uma vontade imensa de compartilhar este momento, mas, infelizmente, se esqueceu de iniciar a gravação de gameplay antes da partida.
Tudo bem, o buffer está aí justamente para isso. Com a gravação em background ativa, você apenas pressiona as respectivas teclas de atalho e um clipe com, digamos, os últimos 30 segundos de gameplay (ou outro período que você especificar) é então salvo. Trata-se de uma ótima maneira de registrarmos momentos inusitados, hilários, diferentes, bugs, etc.
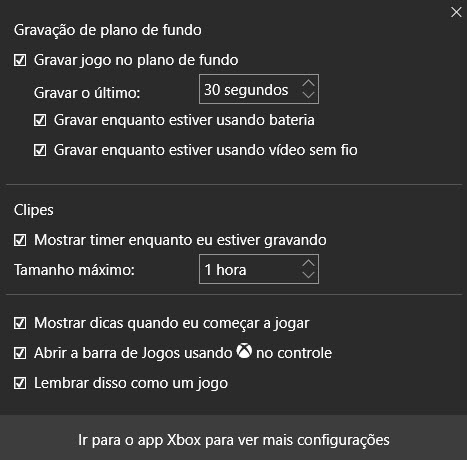
Repare que este modo é diferente da gravação de gameplay normal. Ao invés de determinarmos o início e o fim da gravação do gameplay, usamos apenas um comando para salvar vídeos contendo momentos que já aconteceram.
Através da tela de configurações da “Game bar” também podemos definir se o timer deverá ser exibido ou não durante as gravações, e se a barra deverá ser aberta também através do botão Xbox, no controle.
Repare na imagem acima que também existe uma opção que permite o acesso a mais configurações, através do aplicativo Xbox. Clique aí para alterar as teclas de atalho, ativar ou desativar o DVR de jogos e a gravação em background, configurar o tempo máximo de gravação, a qualidade e a resolução dos vídeos gerados, e também para determinar se o áudio deve ou não ser registrado (bem como a sua qualidade).
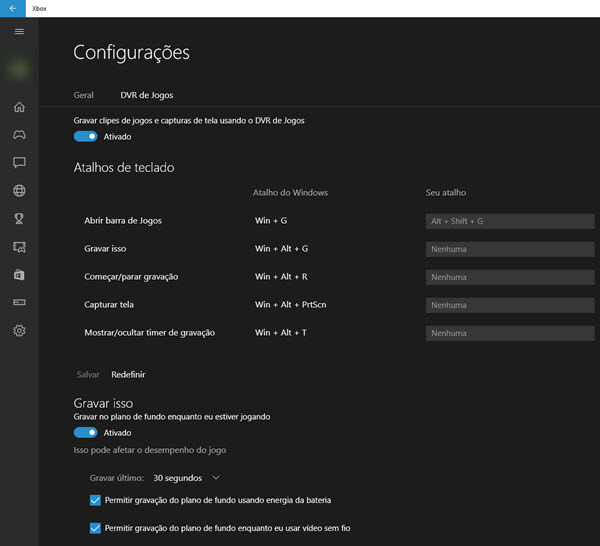
Gravando vídeos de gameplay no Windows 10
A maneira mais fácil de usar a “Game bar” é através de teclas de atalho. Confira abaixo:
- Exibir/esconder a barra: Win + G;
- Iniciar / parar gravação: Win + ALT + R;
- Gravação em plano de fundo/background: Win + ALT + G;
- Captura de screenshots: Win + ALT + PrtScr;
A princípio (veja mais detalhes abaixo), vale lembrar que para a gravação dos vídeos, é preciso antes “chamar” a “Game bar” (Win + G). Basicamente, portanto, inicie o game desejado normalmente e então utilize o comando correto, conforme aquilo que deseja fazer.
Ou seja, Win + G seguido de Win + ALT + R inicia a gravação. Quando desejar encerrá-la, utilize Win + ALT + R novamente. Caso deseje gravar os últimos minutos ou segundos (não se esqueça de escolher o período desejado previamente, nas configurações, bem como de ativar a gravação em plano de fundo), troque Win + ALT + R por Win + ALT + G. Para capturar screenshots, utilize Win + ALT + PrtScr. E assim por diante.
Obs: repare que assim que a gravação é iniciada um timer vermelho é exibido em tela (Win + ALT + T esconde/exibe novamente o timer).
Alguns problemas e soluções
A gravação de gameplay através desta ferramenta nativa do Windows 10 ainda enfrenta alguns problemas. A Microsoft também afirma que o recurso funciona apenas em jogos que estejam sendo executados em modo janela. Porém, em nossos testes, constatamos algo bem diferente.
Vale lembrar desde o início que a barra é ativada/funciona bem em alguns games e em outros não, independentemente destes estarem em tela cheia ou não, conforme os nossos testes. A gravação pode ser iniciada sem problemas em alguns títulos, enquanto em outros alguns procedimentos adicionais são necessários.
Em alguns títulos, além disso, mesmo em tela cheia a gravação acontece sem problemas (ao contrário do que diz a MS), inclusive com a perfeita visualização da barra.
Sendo assim, aqui vão algumas dicas para aqueles casos onde a barra de jogos não funciona: após alternar o game para o modo janela, basta utilizar as teclas de atalho da “Game bar”, normalmente, começando por Win + G. Com a gravação iniciada, retorne então para tela cheia (não obrigatório, claro) e continue o jogo. Tudo transcorre normalmente a partir daí.
Obs: caso seja necessário alternar entre os modos janela e tela cheia utilize a combinação ALT + ENTER ou então alguma opção nas configurações do próprio jogo.
A gigante de Redmond também afirma que é sempre possível gravar gameplays simplesmente através da utilização das respectivas teclas de atalho (Win + ALT + R, por exemplo), mesmo sem a visualização da barra (mesmo que a barra não apareça em tela após um Win + G). Nossos testes mostraram outra coisa, entretanto: nem sempre é assim. Em alguns games isto funciona perfeitamente, em outros não.
Portanto, basicamente, é importante trabalhar na base da tentativa e do erro. A princípio, tente “chamar” a barra dentro do seu game, normalmente (Win + G). Se funcionar, se a “Game bar” surgir em tela, muito bem. Utilize-a normalmente, inicie e pare as gravações (Win + ALT + R), utilize a gravação em plano de fundo (Win + ALT + G), etc.
Caso a “Game bar” não apareça, faça um teste antes da gravação definitiva. Tente utilizar os atalhos para gravação de gameplay diretamente (Win + ALT + R e/ou Win + ALT + G). Mesmo que nada aparentemente aconteça, confira se o vídeo foi gerado ou não (veja mais abaixo).
De acordo com o resultado (existência ou não do vídeo) você já sabe se pode usar as teclas de atalho diretamente no game em questão ou não. Caso não tenha funcionado ainda, alterne então o game para o modo janela, conforme explicamos acima, e prossiga à partir daí.
Capturando a tela do computador
O recurso pode também ser utilizado para capturar a tela do computador, de maneira um tanto quanto similar a programas como o Camtasia Studio, por exemplo. Você pode gravar tutoriais em vídeo, e por aí vai.
Entretanto, somente é possível utilizar a ferramenta com esta finalidade dentro de uma janela, de algum programa ou app (navegadores, Xbox app, Facebook, Windows 10 Store, etc). Assim que você clicar fora da tal janela a gravação é encerrada.
Trata-se de algo também bastante simples. O Windows 10 detecta automaticamente que você está tentando usar a barra fora de um game. Quando você pressionar Win + G em um aplicativo qualquer, uma janela semelhante à abaixo aparece, pedindo para que você confirme que se trata de um jogo (tudo bem, pode “mentir” aqui):

Você pode iniciar a captura de tela após clicar em “Sim, isso é um jogo”.
Aqui também existem problemas: a captura não funciona em todos os aplicativos, e não sabemos bem ao certo o porquê.
Localizando e compartilhando as imagens e vídeos
Os vídeos (no formato MP4) e as screenshots (no formato PNG) encontram-se na pasta “Users\[Seu_usuário]\Videos\Captures”.
Você pode simplesmente copiá-los daí para qualquer lugar, assim como enviá-los para o Youtube e/ou outros sites de compartilhamento de imagens e vídeos.
A Central de Ações do Windows 10 também exibe notificações para cada imagem e vídeo de gameplay capturados. Basta acessá-la, localizar a mídia desejada e clicar sobre a mesma: você irá então visualizá-la dentro do aplicativo Xbox.
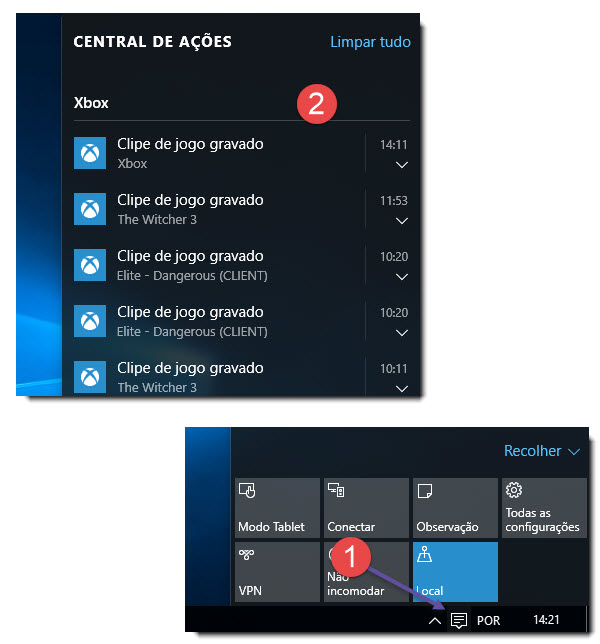
Você também pode abrir diretamente o aplicativo Xbox, é claro, e utilizar o botão “DVR de Jogos”:
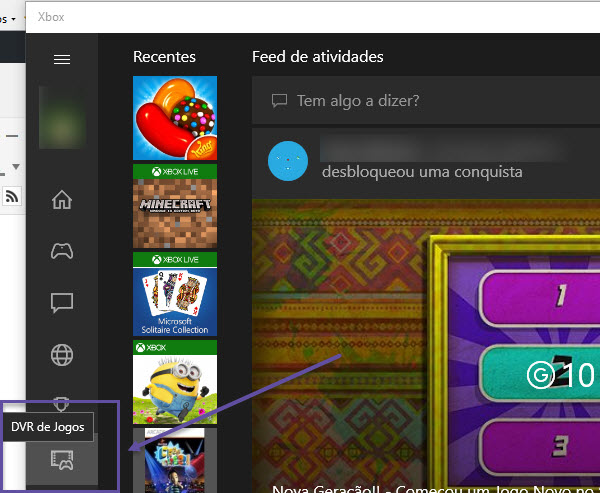
Através do aplicativo Xbox você pode cortar, renomear, excluir e compartilhar os vídeos e imagens (as mídias também podem ser visualizadas, dentro da app):
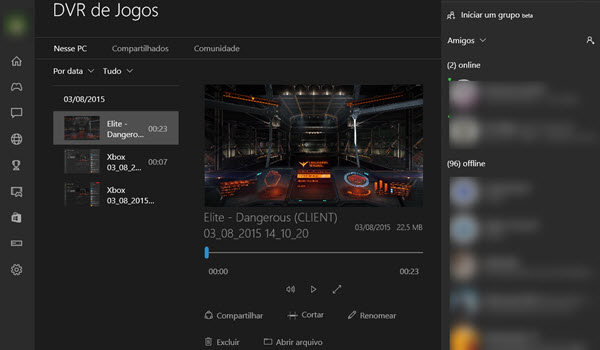
Finalizando
Lembre-se de que a “Game bar”, assim como qualquer outra ferramenta para captura de gameplay do mercado, pode consumir recursos em demasia no seu PC, resultando em quedas de framerate e outros problemas relacionados à performance do jogo. Isto pode ser mais ou menos percebido dependendo, é claro, das configurações de sua máquina e do jogo em questão.
De qualquer forma, o recurso é bastante interessante, além de útil. Sem falar no fato de que trata-se de algo bastante fácil de usar, obviamente. E gratuito.


